ここでは、Yahoo!公金支払いサービスで支払いができる手続きについて、ログインしないで申込む場合の操作を説明します。
基本的な操作としては、検索によって申込を行う手続きを一覧から選択し、必要事項を入力して申込を完了します。
申込が受理された後、【申込内容照会】メニューより受理された申込の照会を行い、Yahoo!公金支払いサービスで支払いを行います。
●利用者ログインしない場合
納付種別により、「後納」タイプと「前納」タイプがあります。
「後納」タイプ:自治体の審査が完了してから支払いをする。
「前納」タイプ:申し込んだ後、自治体の審査が完了する前に支払いをする。
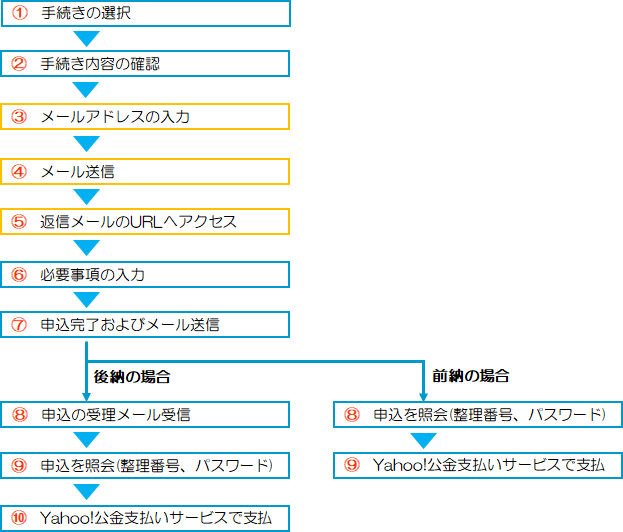 |
|
1.
《手続一覧画面》から、申込を行う[手続き名]を検索してクリックしてください。
本サービスへのログインを確認するため、《利用者ログイン画面》が表示されます。
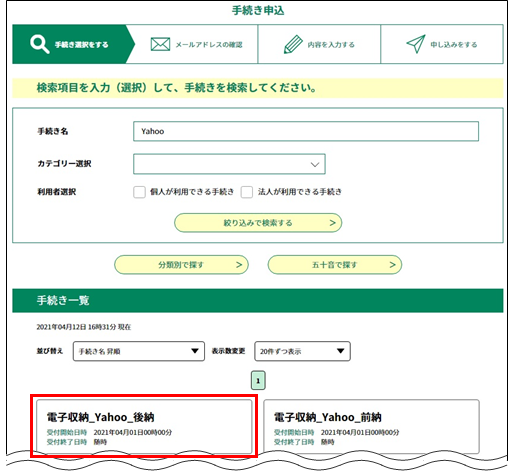 |
|
2.
利用者登録せずに申し込む方はこちら をクリックしてください。
《手続き説明画面》が表示されます。
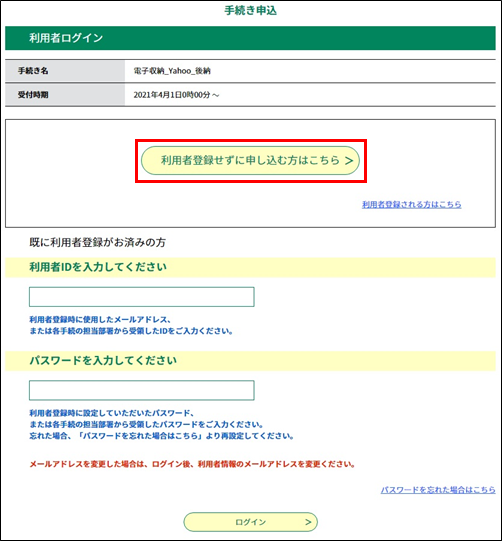 |
|
3. 手続きの内容を確認するとともに、表示される<利用規約>をお読みください。
※手続きによっては、ダウンロード用のファイルが添付されています。
内容の詳細なお知らせであったり、提出の必要な書類であったりしますので、ご自分のPCへダウンロードしてください。
(手順は、『1.1.2 手続き申込(ログインしない場合)/MEMO:<ファイルのダウンロードについて>』
を参照してください。)
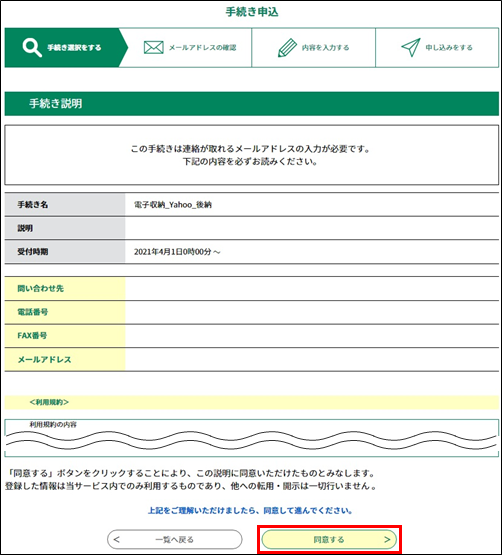 |
|
| 連絡先メールアドレス |
連絡先となるメールアドレスを入力してください。 ※入力したメールアドレスで既に[利用者登録]している場合は、ログインしてから手続き申込を行ってください。 |
|
連絡先メールアドレス (確認用) |
確認用に、上記のメールアドレスを再度入力してください。 |
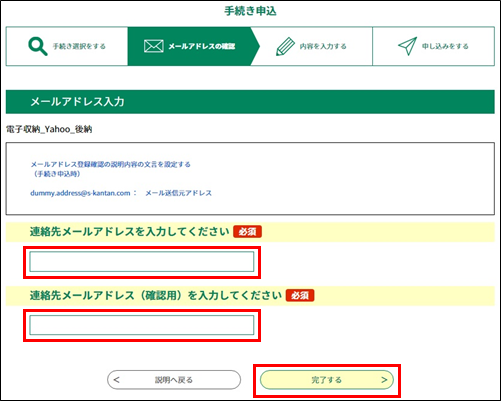 |
|
5.
完了する をクリックしてください。
《メール送信完了画面》が表示され、入力した連絡先メールアドレスへURLを記載したメールが送られます。
メール本文のURLをクリックして申込用の画面にアクセスし、引き続き申込手続きを行ってください。
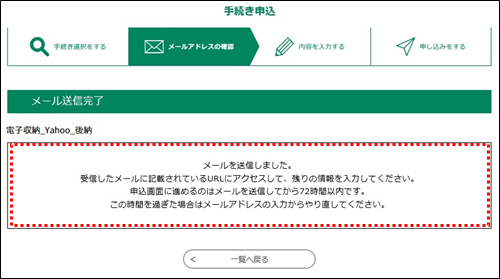 |
|
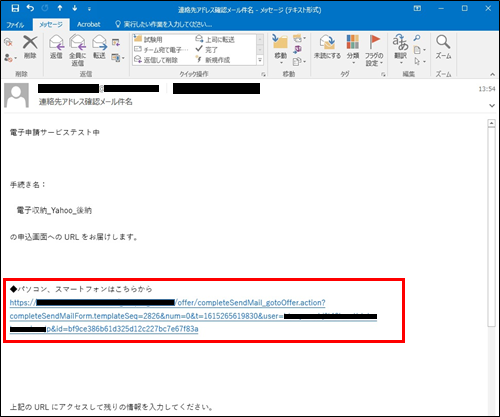 |
|
手続き申込を行う通知メールのURLをクリックすると、
新しくアクセス先の画面が開かれ、その画面で残りの申込情報の入力を行います。
それまで操作されていた本サービスの元の画面は、必要なければ閉じてください。
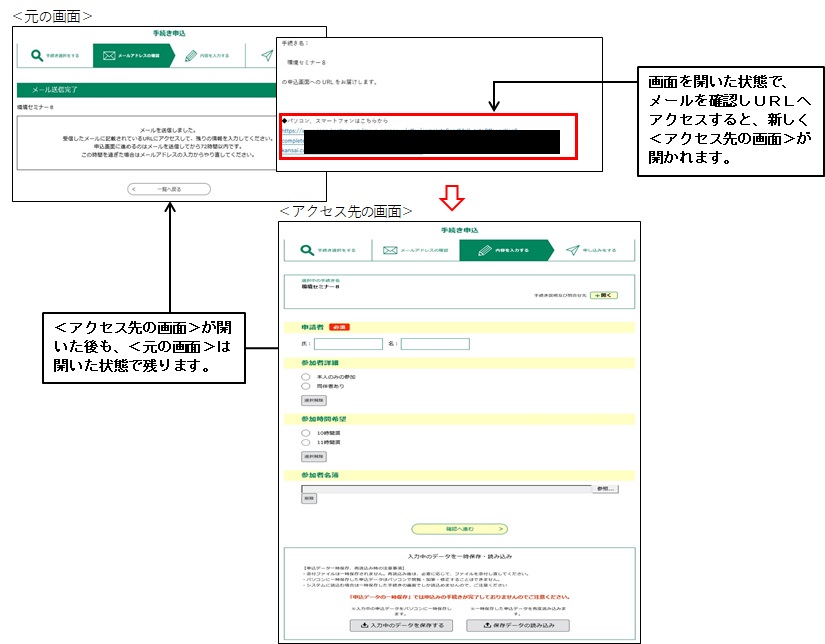
7.
必要な項目を入力し、 確認へ進む をクリックしてください。
※入力の必要な項目は、手続きによって異なります。手続きに応じた入力を行ってください。
※手続きによっては、《申込画面》で名簿等の添付ファイルを設定するものもあります。
内容に不備のないよう確認したうえで、添付ファイルの設定を行ってください。
(手順は、「MEMO:<添付ファイルの設定について>」を参照してください。)
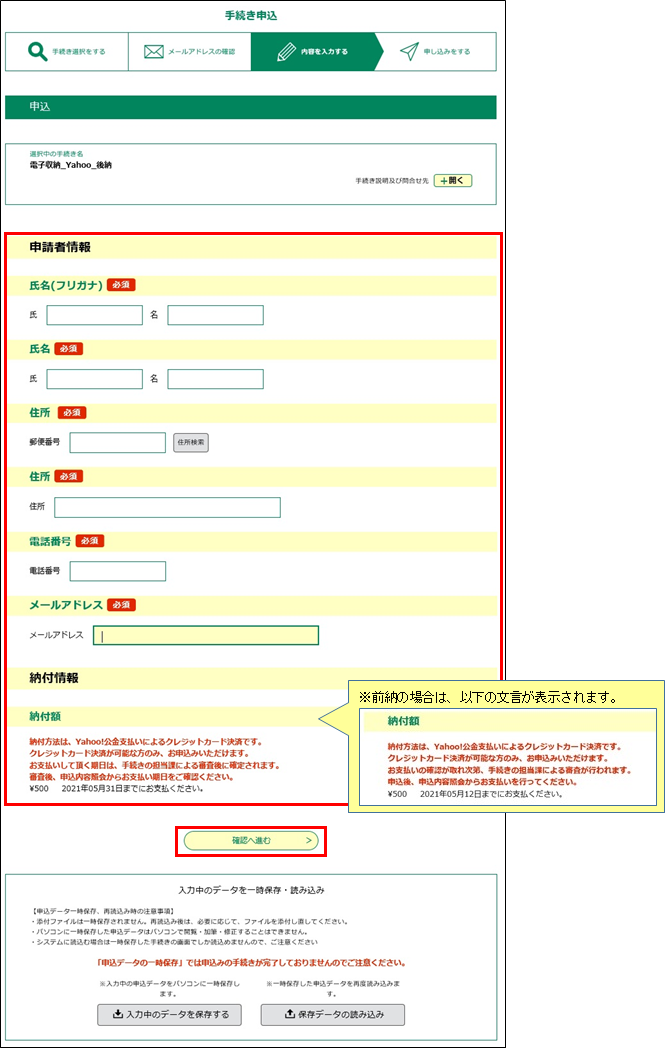 |
|
<添付ファイルの設定について>
《手続き説明画面》や《申込詳細画面》からダウンロードしたファイルに必要事項を入力後、手続きを行う《申込画面》で添付ファイルを設定します。
以下の操作で、添付ファイルの設定を行ってください。
① 参照... をクリックし、《ファイルの選択画面》を表示します。
② 参照先から添付するファイルを選択し、 開く(O) をクリックします。
《申込画面》へ戻ります。
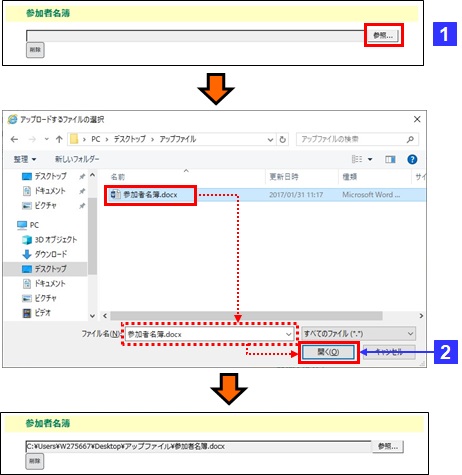
※送信可能なファイルの拡張子は次のとおりです。
<「txt」、「doc」、「xls」、「jt? またはj?w」、「pdf」、「ppt」、「gif」、「jpg」、「lzh」、「zip」等>
ファイルの最大容量は、合計20Mバイトです。
※ファイルの種類や容量が守られていない場合や、ウィルス感染の恐れがある場合は、エラーメッセージが表示されます。
削除 をクリックして、正しいファイルの選択を行ってください。
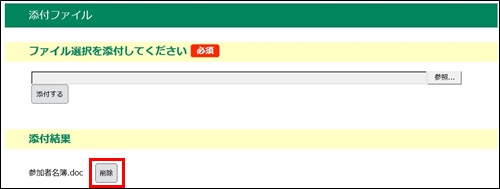
8. 内容を確認し、 申込む をクリックしてください。
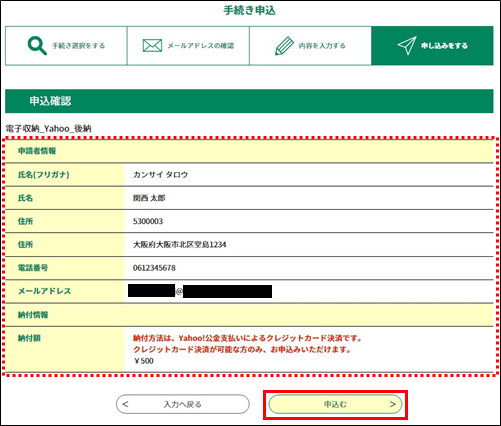 |
|
9.
《申込完了画面》に遷移する際に、整理番号とパスワードを控えていただく旨のポップアップメッセージが表示されますので、
OK をクリックしてください。
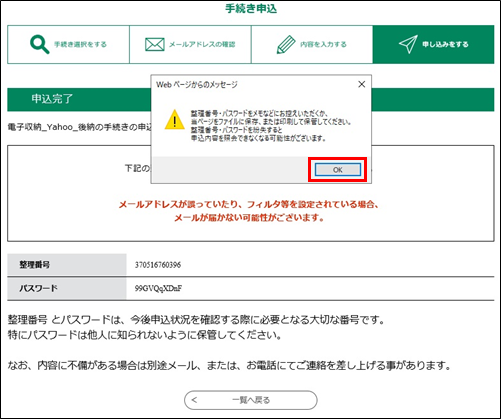 |
|
10. 《申込完了画面》に遷移して[整理番号]と[パスワード]が発行され、手続きの申込が完了します。
※[整理番号]と[パスワード]は、利用者としてログインせずに【申込内容照会】を行う場合、本人確認の認証として必要となります。
(申込内容照会の操作は、『2.1.1 申込照会認証』の「ログインせずに照会する場合」を参照してください。)
※大切なものですので、画面を保存するなど、控えを取られることをお勧めします。
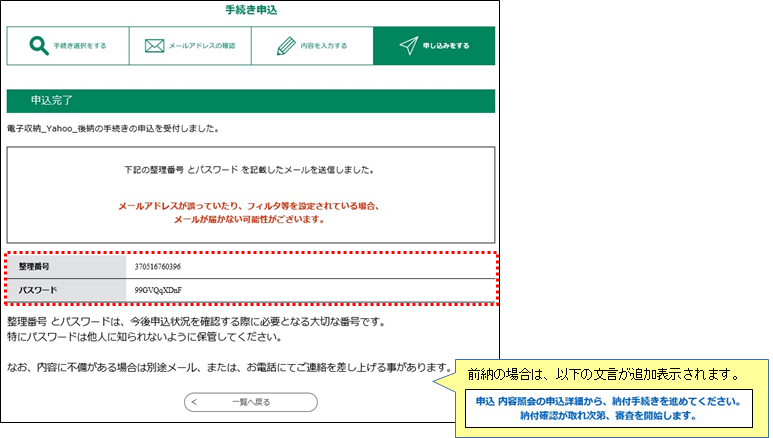 |
|
※参考:申込後に申込内容照会した時の申込詳細画面は以下のようになっています。
(「後納」の場合は、自治体の審査が完了するまで支払いはできません。)
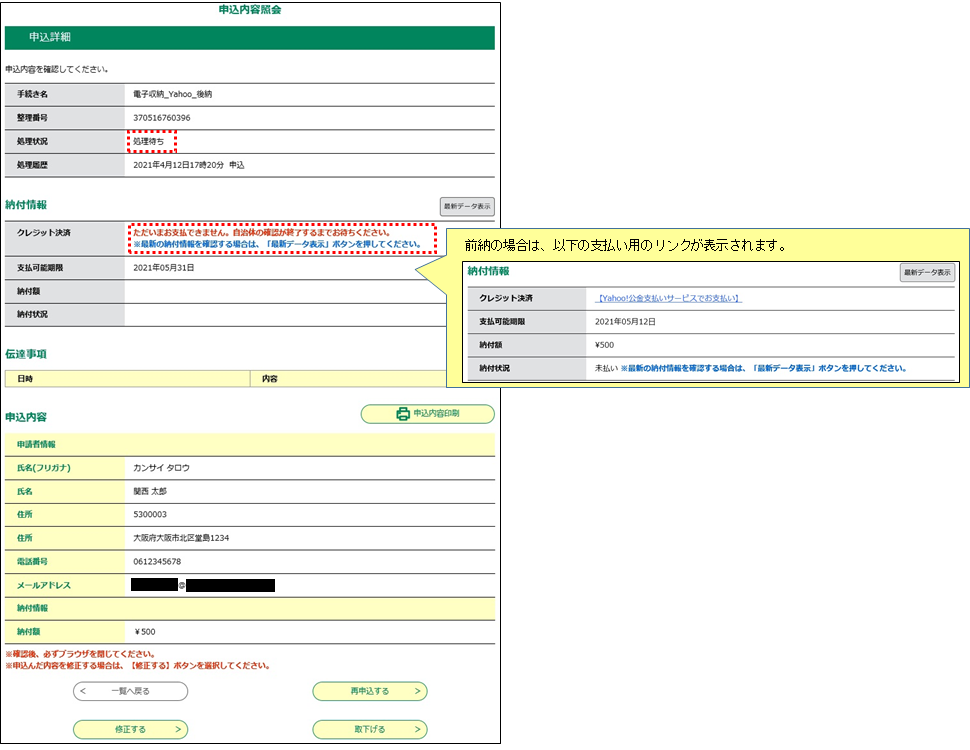 |
|
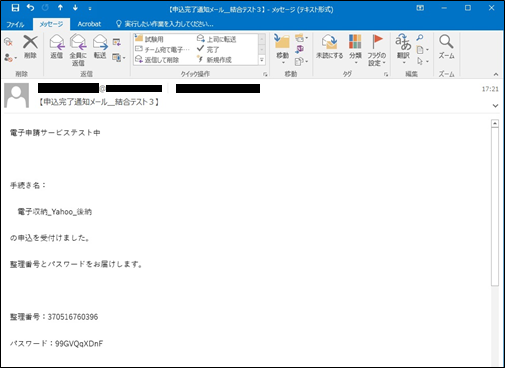 |
|
12.
「後納」の場合は、申込の審査が完了するまで支払いはできません。
申込の審査が完了し受理されると、利用者に【受理通知メール】が送られます。(※件名、本文は手続きにより異なることがあります)
「前納」の場合は、申込の審査前に支払いをする必要がありますので、【手順13】へ進んでください。
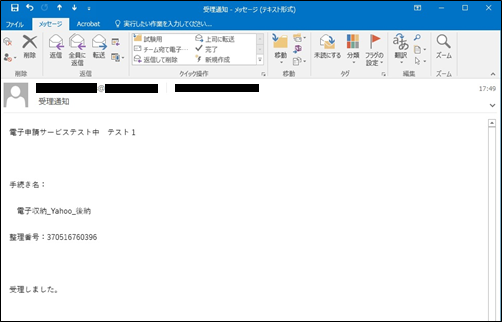 |
|
13.
【申込内容照会】メニューをクリックします。
《申込照会画面》が表示されます。
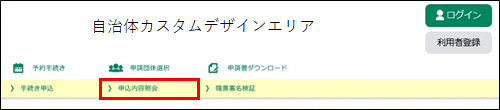 |
|
14.
認証用の[整理番号]と[パスワード]を入力します。
これらは【手順10】で申込が完了した際に発行されており、【申込完了通知メール】に記載されて送信されています。
|
整理番号 |
整理番号を入力してください。 |
|
パスワード |
パスワードを入力してください。 セキュリティ上、入力したパスワードは「●」表示になります。 |
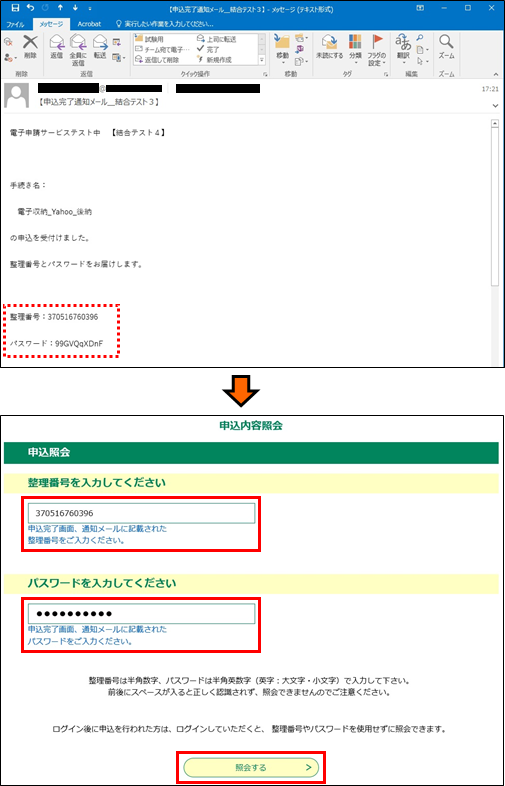 |
|
15.
照会する をクリックしてください。
《申込詳細画面》が表示されます。
Yahoo!公金支払いサービスで支払う場合は、【Yahoo!公金支払いサービスでお支払い】をクリックしてください。
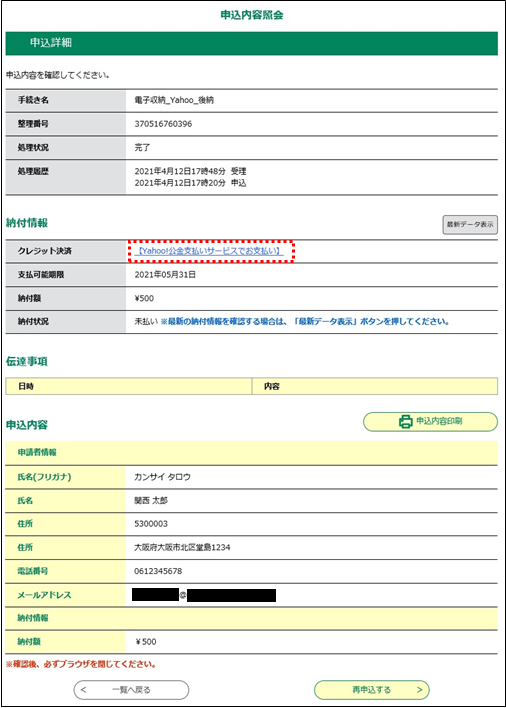 |
|
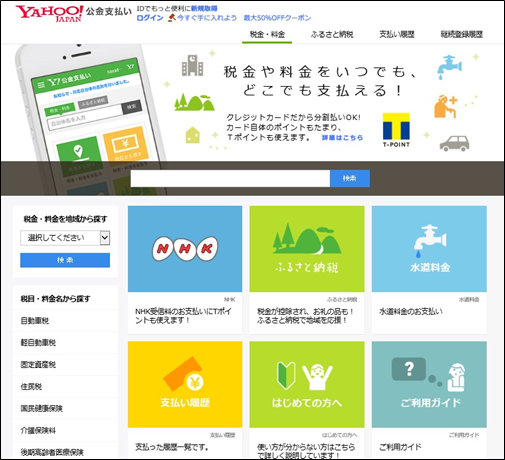 |
|